디지털 노마드를 위한 원격 작업 가이드
높은 사양을 요구하는 디지털 작업을 위해 고성능의 데스크탑을 사용하지만
노트북 혹은 태블릿 등 휴대 디바이스로 원격제어 하면서 디지털 노마드를 하기 위한 가이드.
데스크탑 원격 부팅하기
1.WOL(Wake On Lan) 방식으로 랜선을 유선으로 물린 PC에 신호를 줘서 부팅하는 방법
2.스마트플러그를 이용해서 원격으로 전원을 공급해서 부팅하는 방법
첫번째 WOL 방식은 설정이 복잡하고 두번째 방법이 비교적 쉬움
-스마트 플러그를 이용한 원격 부팅 방법-
먼저 데스크탑의 Bios에 진입해서 전류가 흐를시에 자동 부팅 설정하기
(제조사 별로 Bios 설정은 다름)
https://blog.naver.com/siwoo9999/223010285969
Restore on AC Power Loss (전류가 흐르면 시스템 On)
Restore on AC Power Loss (전류가 흐르면 시스템 On) 전류가 흐르면 컴퓨터의 전원이 켜지는 기능 ...
blog.naver.com
'티피링크'나 '타포' 등 스마트폰에서 어플로 제어가능한 스마트 플러그(1만원대)를 구매하고 데스크탑의 전원선을 스마트플러그에 연결


스마트폰에서 어플로 스마트플러그를 30초 정도 꺼놨다가 다시 키면 전류가 흐른것을 감지하고 데스크탑 부팅
원격 프로그램(Parsec)
Connect to Work or Games from Anywhere | Parsec
Parsec is a remote desktop you'll actually love. Connect to work, games, or projects wherever you are, whenever you want.
parsec.app
원격 제어로 게임을 플레이 하기 위해 만들어진 프로그램이라서 레이턴시와 화질이 좋고 마우스,키보드,게임패드 등 입력값 호환에 있어서 매우 이점이 많음.
Parsec 프로그램 설치 후 시작 프로그램에 등록해서 컴퓨터 부팅시에 자동 실행 되게 만들기.
로그인만 되어있으면 같은 계정으로 다른 디바이스에서 간단하게 접속 가능

Parsec 프로그램 화면으로 현재 사용중인 계정으로 접속되어 있는 디바이스들이 표시됌
노트북,스마트폰,태블릿 호환 가능.
*Parsec이 보안 문제인지 종종 로그인 세션을 끊어버리는 경우가 있어서 대비책으로 추가 원격프로그램 같이 셋팅 추천
Parsec의 로그인 세션이 끊어지면 다른 원격 프로그램으로 들어가서 Parsec만 다시 연결해서 사용
ex) [Parsec + TeamViewer] or [Parsec + Chrome Remote Desktop]
원격 데스크탑에 USB디바이스 원격으로 연결시키기(Virtual Here, Radmin)
일반적으로 키보드랑 마우스만 사용하는 원격 작업에서는 상관없겠지만 미디컨트롤러나 센서 등 추가 디바이스를 써서 작업해야 하는 경우 USB디바이스 서버를 열어서 원격으로 USB디바이스를 연결 시켜줄수 있음.
Home | VirtualHere
VirtualHere allows USB devices to be used remotely over a network just as if they were locally connected! Traditionally USB devices needed to be plugged directly into your computer to be used. With VirtualHere this is no longer required, the network its
www.virtualhere.com

Virtual Here라는 프로그램을 사용해서 USB디바이스도 원격으로 연결 시켜줄수 있고 공식 설명 사진을 보면 USB동글, 게임패드, 프린터, 헤드셋, 안드로이드, Nas 등 여러 USB타입을 지원함.
홈페이지에서 OS에 맞는 프로그램을 다운로드 할 수 있고 서버/클라이언트로 프로그램이 나눠짐
별도 설치는 필요 없고 바로 실행하면 되는 응용 프로그램
무료버전은 USB디바이스 1개만 연결 가능
유료버전은 USB디바이스 2개 이상 동시 연결이 가능하고 EasyFind라는 좀 더 쉽게 연결해줄수 있는 자체 링크를 사용할수 있는 거 같음(?)
사용 예시) 노트북에 연결된 USB디바이스를 원격 데스크탑에 인식 시키기(동일한 공유기 혹은 네트워크인 경우)
노트북의 USB디바이스를 공유해줄거기 때문에 Virtual Here 서버 프로그램을 실행
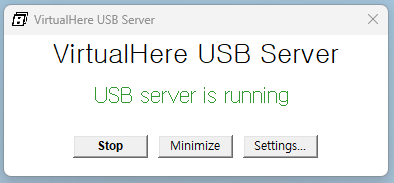
서버 프로그램을 실행만 하면 자동으로 Initialize되고 잠시후 서버 실행 상태가 됌
이제 원격 데스크탑에서는 Virtual Here 클라이언트 프로그램을 실행
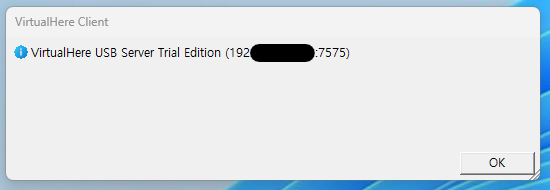
같은 네트워크인 경우 자동으로 서버에 접속해서 연결되고 연결된 해당 IP와 포트가 표기됌.
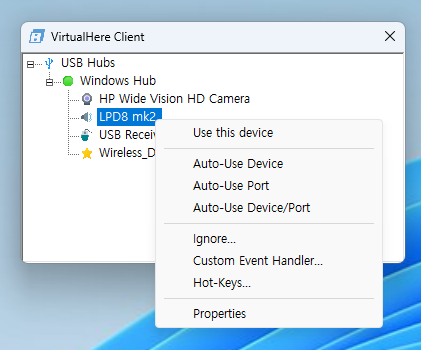
노트북의 USB디바이스들이 표시되고 'Use This Device'를 누르면 해당 USB디바이스를 사용 할수 있음
사용 예시) 노트북에 연결된 USB디바이스를 원격 데스크탑에 인식 시키기(서로 다른 외부 네트워크인 경우)
같은 네트워크를 사용하는 경우 보안문제가 없고 자동 인식이 되지만 서로 다른 외부 네트워크인 경우 자동인식도 안되고 방화벽 및 보안문제 때문에 연결이 간단하지 않음.
Virtual Here 프로그램은 7575포트를 사용하기 때문에 서버 프로그램을 실행하는 컴퓨터에서 해당 포트로 연결할수 있게 공유기 설정에서 포트포워딩을 해주고 관련 보안 설정들을 해줘야한다고 하는데 매번 네트워크가 바뀔때마다 재설정을 하고 카페나 외부 네트워크인 경우 설정을 할수 없는 경우도 있기 때문에 어려움이 있음.
대신 가상 로컬 네트워크를 사용해서 간단하게 접속 가능
https://www.radmin-vpn.com/kr/
Radmin VPN – 무료 VPN 소프트웨어 다운로드
원격 작업 Radmin 원격 제어 소프트웨어와의 통합 덕분에 Radmin VPN을 사용하면 가정, 호텔 또는 공항 등 어디서나 원격 컴퓨터에 안전하게 액세스하고 작업할 수 있습니다. 어디를 가든 클릭 한 번
www.radmin-vpn.com
Radmin이라는 가상 로컬 네트워크를 만들고 접속하면 같은 네트워크인것처럼 방화벽 및 보안 문제 없이 연결 가능
Radmin 프로그램 설치하고 실행하면 가상 네트워크 IP가 있음
네트워크 만들기(이름 암호 원하는대로 설정)
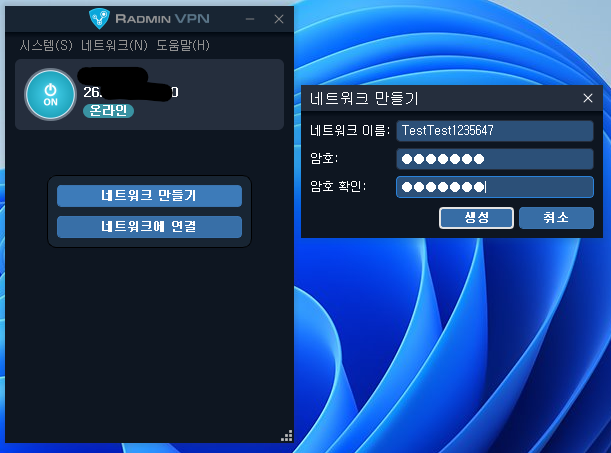
다른 컴퓨터에서도 Radmin 프로그램 실행하고 만들었던 네트워크로 접속
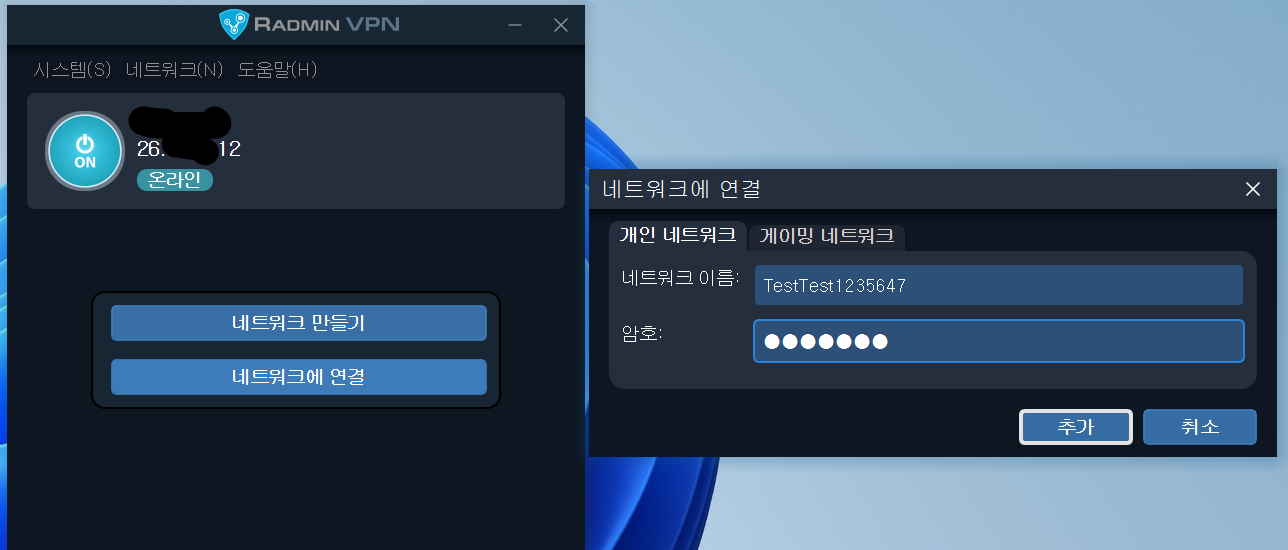
서버에 접속된 것을 확인
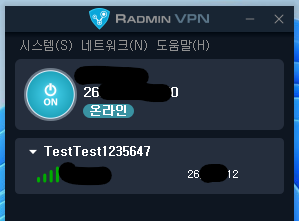
이제 가상의 로컬 네트워크인 상태
명령 프롬프트(CMD)에서 ipconfig를 보면 서버 컴퓨터와 클라이언트 컴퓨터 둘다 Radmin VPN이라는 네트워크에 연결된 것을 확인할 수 있음
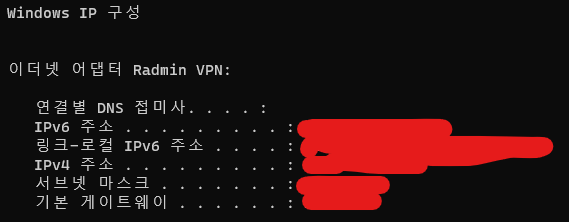
Virtual Here 서버 프로그램 실행
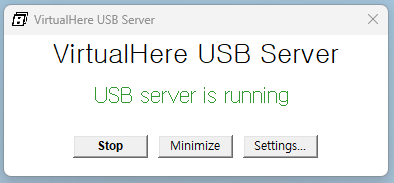
Virtual Here 클라이언트 프로그램을 실행하면 바로 자동 인식 됌
연결된 IP를 보면 Radmin의 가상 네트워크 IP인것을 확인 할 수 있음
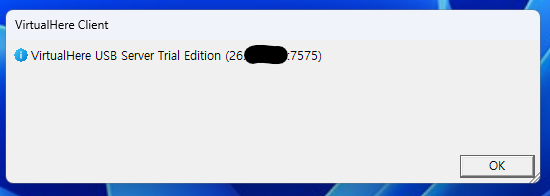
Virtual Here 클라이언트 프로그램에서 서버 PC의 USB디바이스 서버의 장치들을 볼수 있고 연결 할 수 있음
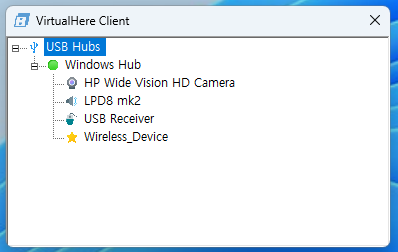
'개발 & 작업 팁' 카테고리의 다른 글
| MIDI미디 원격(네트워크) 전송 / rtpMIDI (0) | 2023.11.27 |
|---|---|
| 노트북, 태블릿, 스마트폰을 듀얼 모니터/추가 모니터로 사용하기(Spacedesk 스페이스데스크) (3) | 2023.11.15 |
| 전시용 태블릿PC 셋팅 (0) | 2023.06.30 |
| 전시용 PC 셋팅 사항 (0) | 2023.04.01 |
| 강의용 툴 - 마우스,키보드 입력값 스크린 표시 (0) | 2022.01.11 |